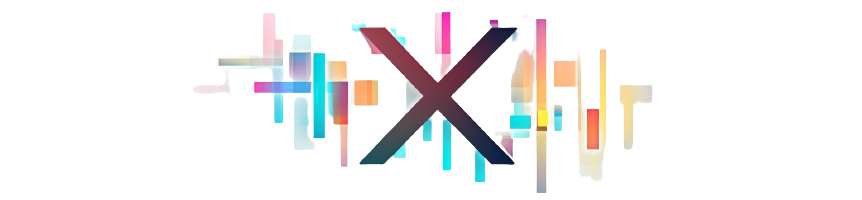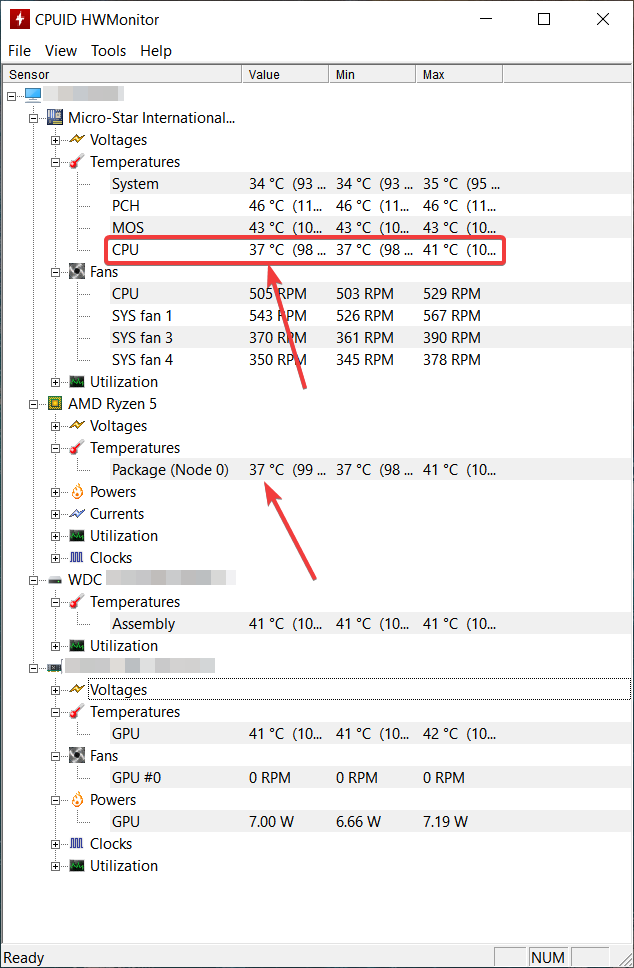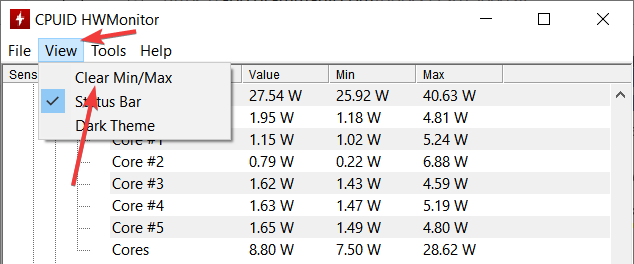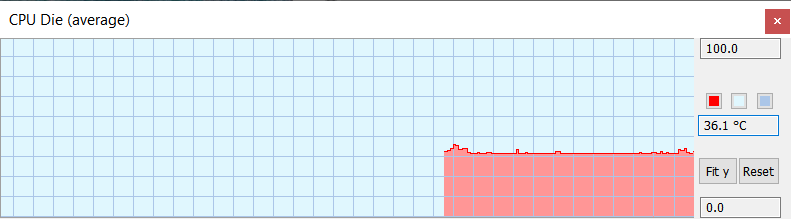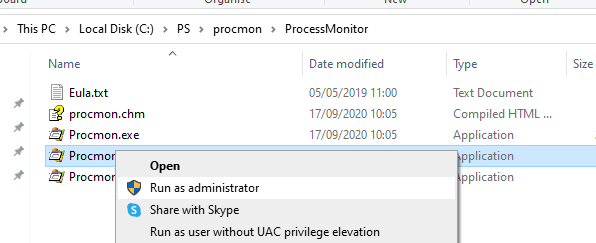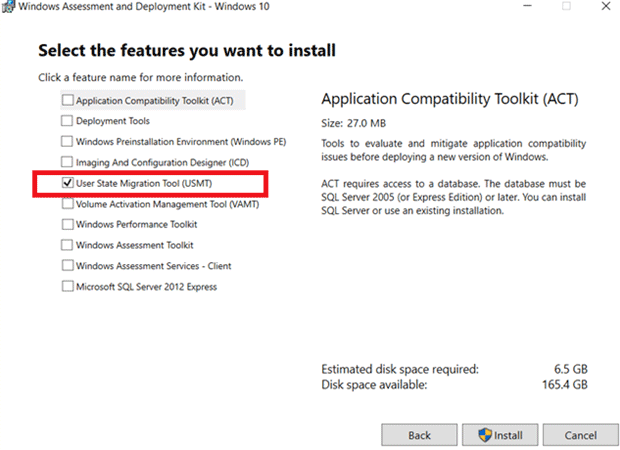1.1K
Debe monitorear las temperaturas de la CPU en Windows para evitar que su sistema se sobrecaliente y ajustar adecuadamente el sistema de enfriamiento. Además, una CPU sobrecalentada podría indicar la necesidad de reemplazar la interfaz térmica. Aquí se explica cómo verificar las temperaturas de la CPU en Windows.
Nota. Algunas placas base (en su mayoría modelos más antiguos) pueden informar incorrectamente los valores de temperatura de la CPU en el software de terceros. Recuerde que la temperatura de la CPU no puede ser inferior a la temperatura de su habitación. Además, un programa revela valores demasiado bajos bajo cargas pesadas, considere elegir otra aplicación para verificar las temperaturas de la CPU en Windows.
Las placas base modernas también vienen con un software de ajuste y monitoreo dedicado. Consulte el sitio web del fabricante de su placa base para obtener dichas herramientas. A menudo pueden proporcionar lecturas más precisas que las utilidades universales para comprobar las temperaturas de la CPU en Windows.
¿Cómo verificar la temperatura de la CPU en BIOS?
Los BIOS de Moden pueden monitorear la temperatura de la CPU y mostrar los datos en tiempo real. Nuestra experiencia demuestra que esos datos son los más precisos.
Aún así, verificar la temperatura de la CPU en BIOS puede no ser la mejor opción porque no puede estresar un procesador cuando está en BIOS. Algunas placas base ofrecen tales opciones (por ejemplo, las placas base EVGA pueden hacer overclocking automático de los procesadores y monitorear las temperaturas en el proceso), pero no siempre son representantes de la vida real.
Nota. Consulte nuestra publicación sobre cómo solucionar la alta carga de CPU de Windows Search Filter Host e Indexer.
¿Puedo verificar la temperatura de la CPU en Windows usando el Administrador de tareas?
No. El Administrador de tareas de Windows no informa la temperatura de la CPU, pero puede informar la temperatura de la GPU. Las últimas versiones de Windows 10 y Windows 11 muestran la temperatura de la tarjeta gráfica en el Actuación pestaña.
Para monitorear la temperatura de la CPU en Windows, debe usar aplicaciones de terceros.
Verifique la temperatura de la CPU usando HWMonitor
HWMonitor es nuestra herramienta favorita para verificar las temperaturas de la CPU en Windows 11. Es gratis y fácil de usar sin un conocimiento extenso del hardware de la PC. Puede obtener HWMonitor desde el sitio web oficial usando este enlace.
- Obtenga HWMonitor del sitio web oficial. Tenga en cuenta que no necesita instalarlo porque CPUID también proporciona una versión portátil.
- Abra el menú Inicio e inicie HWMonitor desde la lista de todas las aplicaciones o use el acceso directo en su escritorio.
- Espere a que la aplicación recopile datos sobre su hardware.
- Encuentra el Temperaturas sección bajo el nombre de su placa base. El programa muestra la temperatura de su CPU bajo el UPC título.
El primer valor a la derecha es la temperatura actual de su CPU. La siguiente es la temperatura mínima registrada y la última es la máxima. Para fines de registro, puede restablecer los valores mínimos/máximos haciendo clic en el botón Vista > Borrar mín./máx..
¿Cómo verificar la temperatura de la CPU en Windows usando la aplicación HWInfo?
Nos gusta la aplicación HWMonitor por su simplicidad, pero puede que no sea suficiente si desea realizar una prueba de temperatura un poco más complicada en su PC. En tal caso, descargue la aplicación HWInfo. Al igual que HWMonitor, HWInfo es gratuito y está disponible en una versión portátil.
- Descargar HWInfo del sitio web oficial. Puede elegir un instalador o una versión portátil.
- Inicie la versión de 64 o 32 bits según la instalación de Windows que utilice. Sugerencia: puede verificar su arquitectura de Windows en Configuración de Windows > Sistema > Acerca de > Especificaciones del dispositivo.
- Coloque una marca de verificación junto a Solo sensores y haga clic Correr.
- Espere a que la aplicación recopile todos los datos necesarios.
- Desplácese hacia abajo en la lista de datos y busque su CPU: Mejorada. Por ejemplo, AMD Ryzen 5: Mejorado. Esa sección enumera las temperaturas de su CPU, en general y por núcleo.
- La primera columna de valores muestra sus datos actuales, luego va mínimo, máximo y promedio.
- HWInfo es mejor para registrar la temperatura de la CPU en Windows no solo porque proporciona valores por núcleo. También puede iniciar el registro avanzado con un gráfico de datos para ver cómo reacciona la temperatura de su CPU a diversas tareas, como juegos, trabajo regular, evaluación comparativa, etc. Haga doble clic en cualquier valor que desee monitorear para habilitar el registro. Si desea realizar un seguimiento de la temperatura general de la CPU, haga doble clic en el CPU morir sensor.
Así es como verifica la temperatura de la CPU en Windows.